There are, no doubt, many ways to backup your files to a NAS box. Synology specifically allows the installation of various apps. None of those are necessary if your aim is to keep a copy of all your data files on a Windows laptop.
Windows Built-In File Sync.
A long time ago, in the early days of Windows networking Microsoft included features to store the contents of the Windows users folders, on a network share.
There is little control, nor need for control, of how it does this. When you logon to your laptop and it can connect to the network share, it will carry out a bi-directional synchronisation of any folders setup to do so.
The sync., is limited by the speed of the components, such as network and disk drives but that's about it.
BACKUP the FilesBefore I do anything like this I always take a copy of anything that could be affected. Things do not always go to plan.In this case I simply copy ALL of the files to temporary folders, away from where I will be working. That could be off of the root of the C: drive or better still on to a removable disk. If it is on the same machine I would create folders, similar to the following: C:\Temp\DocumentsCopy C:\Temp\PicturesCopy C:\Temp\MusicCopy C:\Temp\VideosCopy When finished moving the folders to the network, and I am sure that the files are all where they should be, the temp folders can be deleted. |
What Will The Built-In Sync., Do?
- Copy every file in any specified folders to and from the NAS.
- No user intervention, except in rare cases.
- Keeps a copy on the computer. If it is a laptop, you can work on it wherever you are and when you return home, it will sync., any file changes.
- It will sync., between multiple machines. If that is useful to you.
What Won't It Do?
- It will not backup the operating system.
- It will not backup applications.
- It is not reliable at backing up user settings, so these instructions do not include that detail.
What to do on the Synology
Connect to the Synology NAS using a web browser.
Setup a normal user account. I strongly recommend an additional account, not the default admin account.
Control Panel - User
Control Panel - File Services
Advanced TAB (not the button)
Back to the SMB/AFP/NFS TAB
Advanced Settings BUTTON (not the tab)
What to do on the Windows computer
I find it useful to setup a Quick Access link to the file system on the NAS box. I go to it so often, especially during setup, that this saves time.
File Explorer
The IP address of my NAS box, for the sake of this example, is 192.168.1.40. If you have managed to get the UNC name to work, then you can use that instead of the IP address.
Whatever you use, type the address preceded by "\\", in to the address bar. In my case "\\192.168.1.40" Get the slashes the correct way round, the other way will take you to the internet and fail.
At this point, if it is the first time you have browsed to the NAS, you should be prompted for your Synology NAS login.
This is asking for the username and password of the account you setup on the NAS box. This is NOT your Windows login details
Tick the box to Remember otherwise the synchronisation will be unreliable because it won't work until you login. If you tick to remember the credentials, it is all automatic.
Drag the UNC in File Explorer
Now you have logged in, drag the UNC or IP of the NAS, from the address bar in to the Quick Access list to create yourself a very convenient shortcut.
Create Folders
All being well, you should be able to navigate to your own user folder on the NAS box.
Create 4 folders under your name:
- Documents
- Music
- Pictures
- Videos
I recommend that you do not include Desktop in this list. If you are the sort of person that habitually saves to the Desktop, I would urge you to change your behaviour and use Documents, where data files are intended to be.
If you decide to do Desktop, you are on your own with that one.
There is no harm doing Downloads, as far as I know, but, in my case, I end up with a whole bunch of junk in there that would just waste performance copying to the NAS.
Enable Offline Files
This gives the option to keep a copy on the local machine, of network folders that are on the NAS box. A laptop can then be used anywhere and files sync., when returning to the home network.
Control Panel - Sync Centre
Manage offline files
Make sure offline files is enabled, if not, then press the button to enable the feature.
Change the Folder Locations to the NAS
In File Explorer in the side bar, under "This PC", one at a time, for each of the four folders we have selected, right click, go to the properties of the shortcuts in File Explorer.Always Available Offline
Finished
Testing
When you think it is all finished. Create a test file in each folder, make sure it has contents, sometimes zero size files don't sync.
Make sure the files get to the NAS box. It's not instant, Windows does it in it's own time to minimise the performance impact on the machine.
Conclusion
The instructions are not fully detailed but hopefully anything I have missed is obvious when you come to do it.
Extras
Microsoft Office File Security
Network Trusted Location
Restoring Windows
These instructions are not for backing up a Windows computer but they can have a part to play.
It is very difficult to create a backup of a modern Windows computer that could be restored on to another computer.
To recover from a catastrophic machine failure, the operating system needs to be installed from scratch on the new machine. The user account created, then each folder moved, as per these instructions. The files will then sync., back to the computer in their own time.
While that's happening, it is an opportunity to install the required applications on to the computer.
==














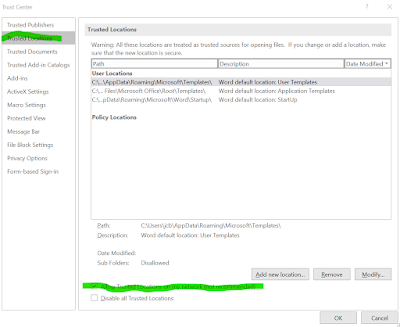


No comments :
Post a Comment